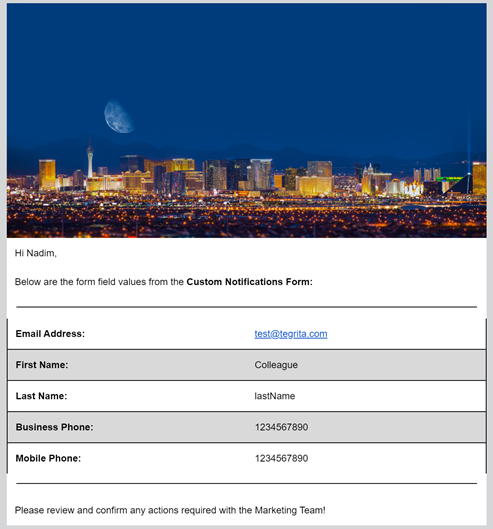The Eloqua form submission notification email uses a very basic (read: unattractive) layout. For many forms, the Eloqua default email for form submissions is usually enough.
If you want to add a little pizzaz to your form and align it with your company brand standards, there is, of course, a way to add some customization to the Eloqua form notifications within the Settings section. However, note that this is only limited to adding a customized header image instead of the “Oracle” logo:
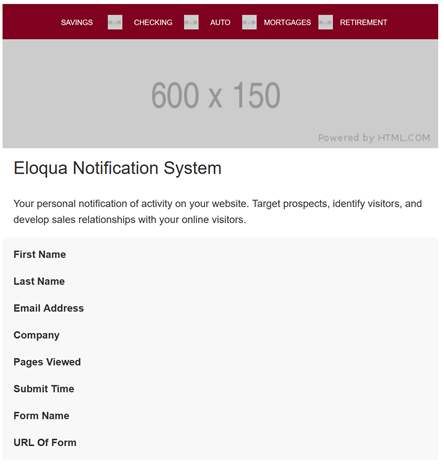
If this is not enough, there is a way to work around this. Custom assets and a bit of additional work would result in a completely custom email, built in the Email Editor (Responsive or Coded) with all the information from the form included (as well as any other information you would like to include).
It is, of course, possible to do this across multiple forms. This will require some additions throughout the project, which will be noted in the steps below.
Step 1: Create your form
Create your form as required with all the appropriate fields, plus a few differences:
- Include at least one (1) hidden field named “Salesperson Email”
- This can be populated either via a static value or set on the front end of whichever Landing Page this form will be hosted on.
- Include any other information you would like via Hidden Fields, i.e., “Form Name”
For example, I set the Salesperson Email field to be a static value on the form and included a Salesperson First Name as well.

Step 2: Create a Custom Data Object (CDO) to store all Form Values
Go to Audience > Custom Objects > Create Custom Object.
- When selecting the fields to include, go to Fields > Add Form Fields and select your newly created form, bringing all form fields into the CDO.
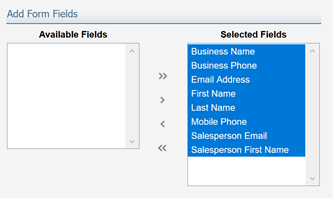
- For multiple forms: while it’s not included in the example, feel free to include a field in the Form and CDO that defines the Form itself (i.e., “Form Name”). This will be necessary should you use this CDO for multiple Forms. For all other forms added into this CDO, ensure that all Fields are duplicated in the CDO as well.
- Do not define a “Unique Code Field” – keep it empty.
- Set the “Display Field” as the email address of the submitter. Feel free to include the “Email Address” field for mapping to the submitter’s Contact Record.
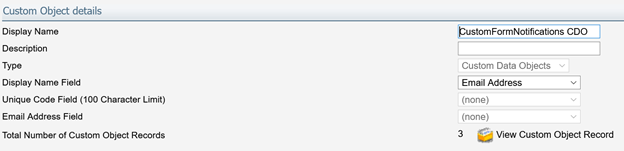
Step 3: Create a Field Merge per Field.
There are two ways to create a Field Merge.
- The quickest way is to simply duplicate the field merges. This will ensure that all values will have already been selected and the only thing required to change will be the field itself.
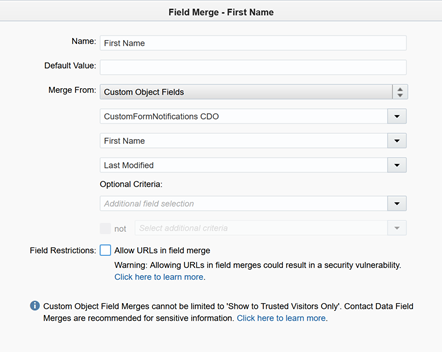
- Unfortunately, this will also ensure that the Field Merge’s HTML name will not be the same as the Field Merge name in Eloqua. Below is the “Mobile Phone” field merge once it’s added into an email:

- Unfortunately, this will also ensure that the Field Merge’s HTML name will not be the same as the Field Merge name in Eloqua. Below is the “Mobile Phone” field merge once it’s added into an email:
- If this is an issue for you, the other way is to simply create each Field Merge from scratch and do not copy/duplicate a field merge.
Step 4: Create Your Custom Email
This can be in any design you wish. Simply add the Field Merges into the email next to the appropriate Field Name.
See below for an example. Note that the size of the Field Merge place header is larger than the text that will replace it. It seems that the rows are out of place, but upon receiving the email, this will not be the case.
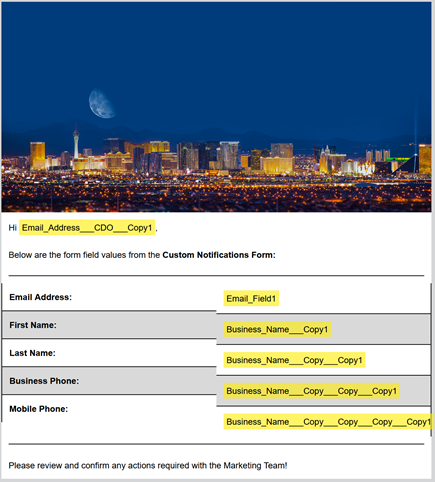
Step 5: Add Form Processing Steps.
Return to the form and go into the Processing Steps section. Add all appropriate processing steps for the form itself (i.e., a Redirect, Save Form Data to Contact, etc.).
- Once complete, add the “Update Custom Data Object – With Form Data” processing step. Select the CDO created with all Form Fields included.
- Map all fields to the appropriate CDO field – if this wasn’t already done automatically.
- Ensure that the “Select the Key Field” picklist is blank.
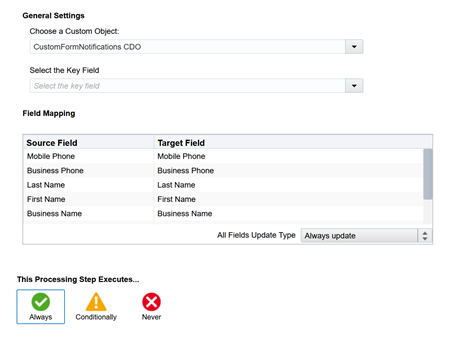
Step 6: Add Custom Object Record Service.
In the CDO, go to Custom Object > Custom Object Record Service > New Data.
- Add a “Send Email” processing step.
- In the Processing Step details, select your new custom email.
- In the “Send Email to:” selection, ensure that the Source Type is set to “Data Card Field,” and that it is set to the “Salesperson Email” field.
- As this is a notification email, set all sending options to “Yes”.
- If you’re just using this CDO for one form, set the Execution to “Always”.
- For multiple forms: if multiple forms will be added, set the condition to be based on the “Form Name.” For each new form, add a new “Record Service” processing step with this condition.
See below for a screenshot of the settings:
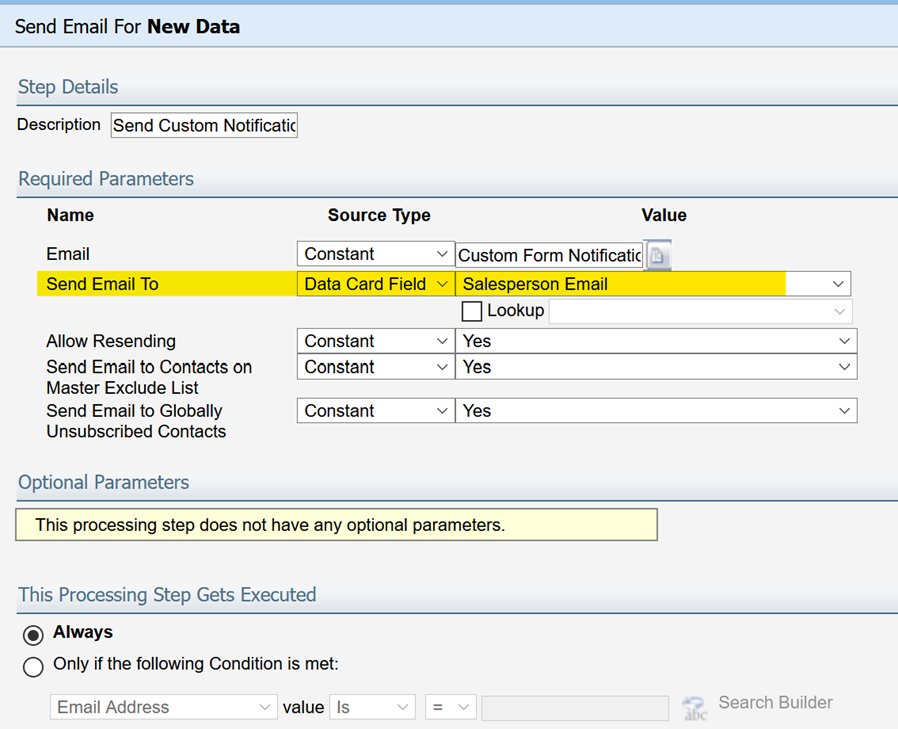
- Save and close the Processing Step Details and next to “New Data,” click the carrot and select “Enable Custom Object Record Service”.
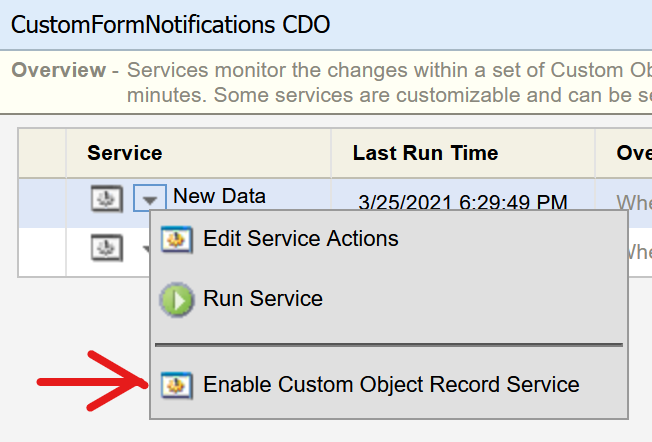
Step 7: Test.
Set the Salesperson Email as your own email address on the form, then submit the form with values. If this is not already hosted on a Landing Page, create one and place the form on it.
Within 15 minutes of your form submission, a custom notification email will be sent with all the data submitted by the contact who submitted it.
Below is an example of a completed notification: